All-in-One Outlook Add-in Solution
totle is the all-in-one Outlook add-in solution that makes your Outlook experience better.
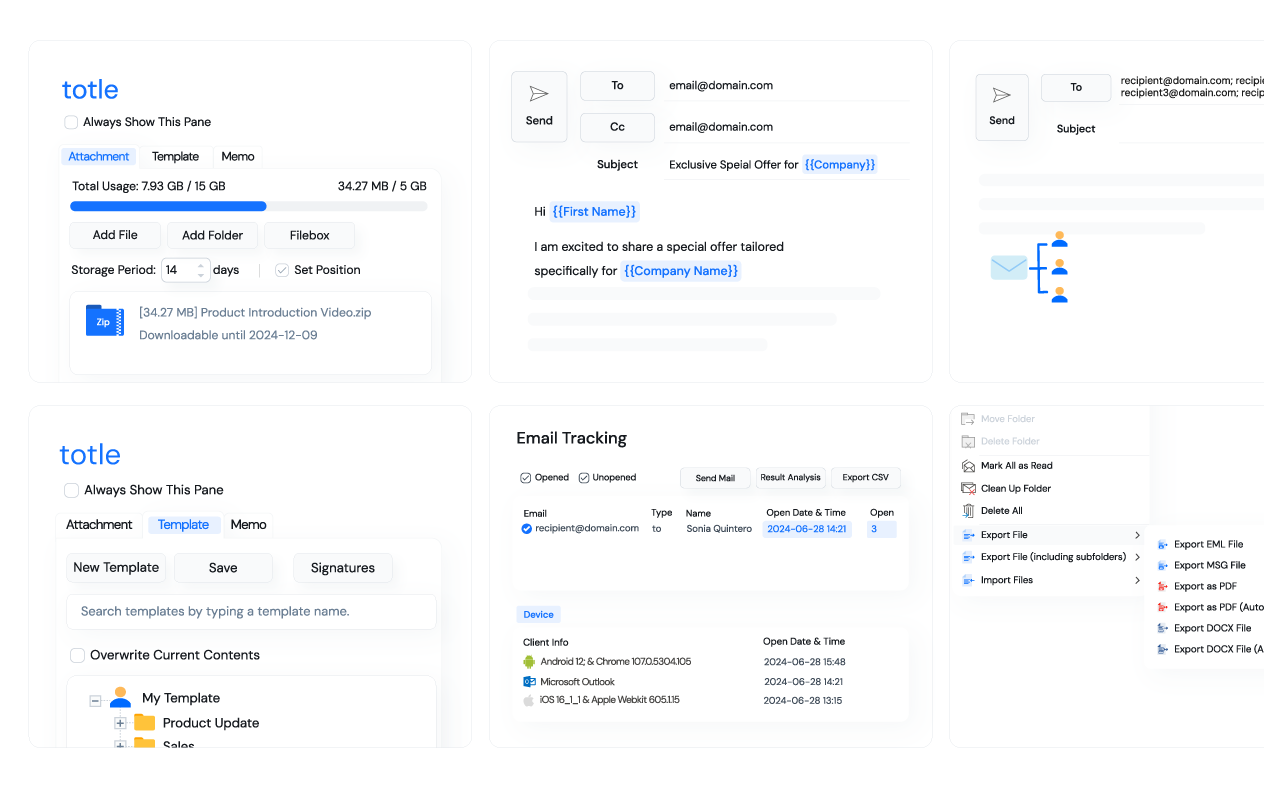
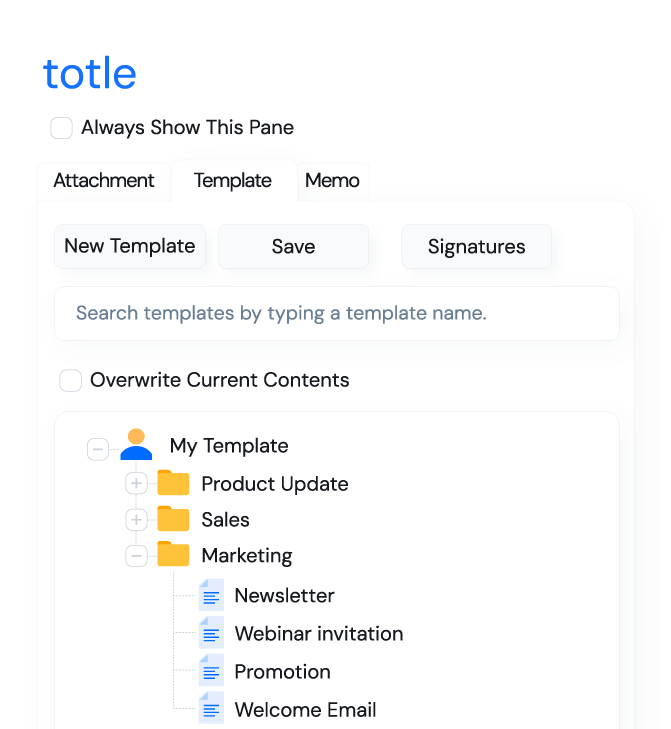
All the tools you need
for Outlook
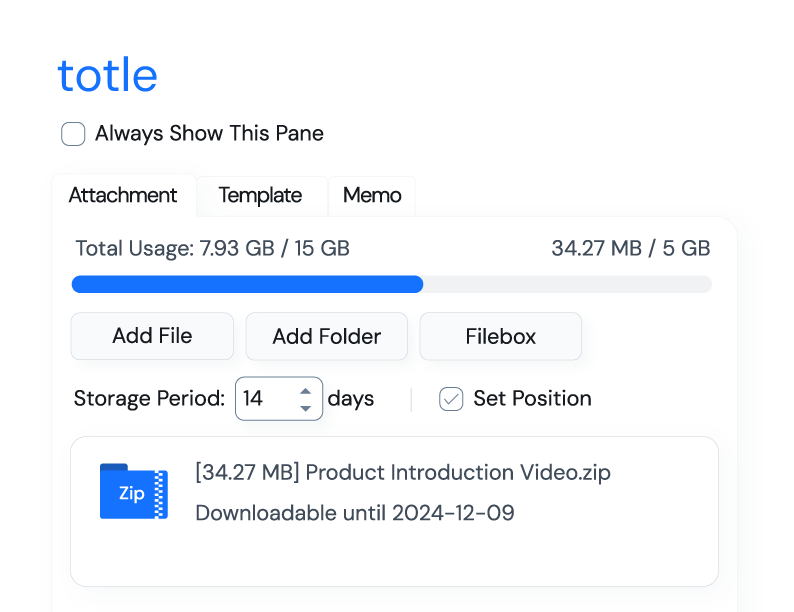
Attach Large Files & Folders
Attach and securely share your large files and folders to emails without any limitations with totle.

Securely send large files and folders without leaving your Outlook window.

Easily delete and track file download history through Filebox at any time.
Stay productive on repetitive tasks
Improve your work productivity with best-in-class add-in features to handle your routine email work.

Create email templates you frequently use and use them as necessary.

Send personallized bulk email messages to multiplle recipients on your contact list.
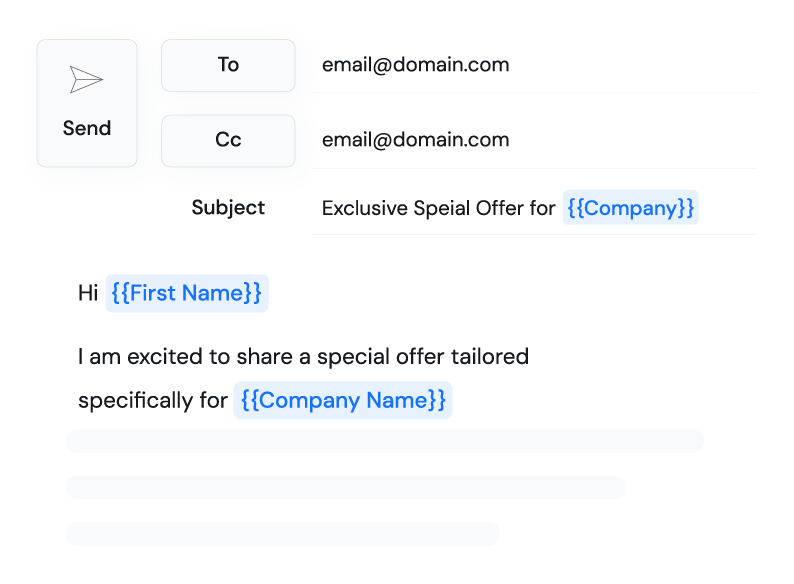
Track emails in real time
Know your emails have been opened and gain valuable insights into email engagement.
Track when recipients open your emails right in your Outlook.

Get a real-time desktop notification when recipients open your emails.
Import & Export Emails to Outlook
Import emails to Outlook and export emails to different format with just a few clicks

Back up your emails in Outlook and save your backup files to other storage media.

Import your emails or folders to your Outlook inbox easily.
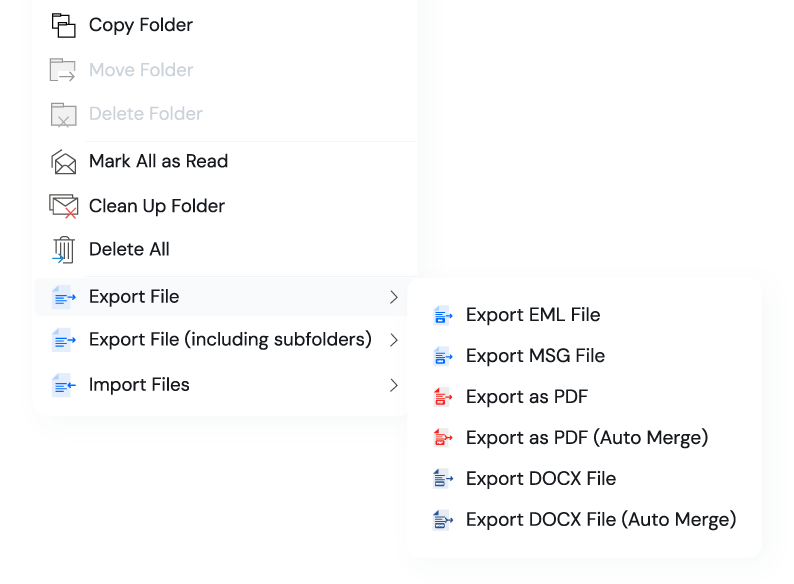
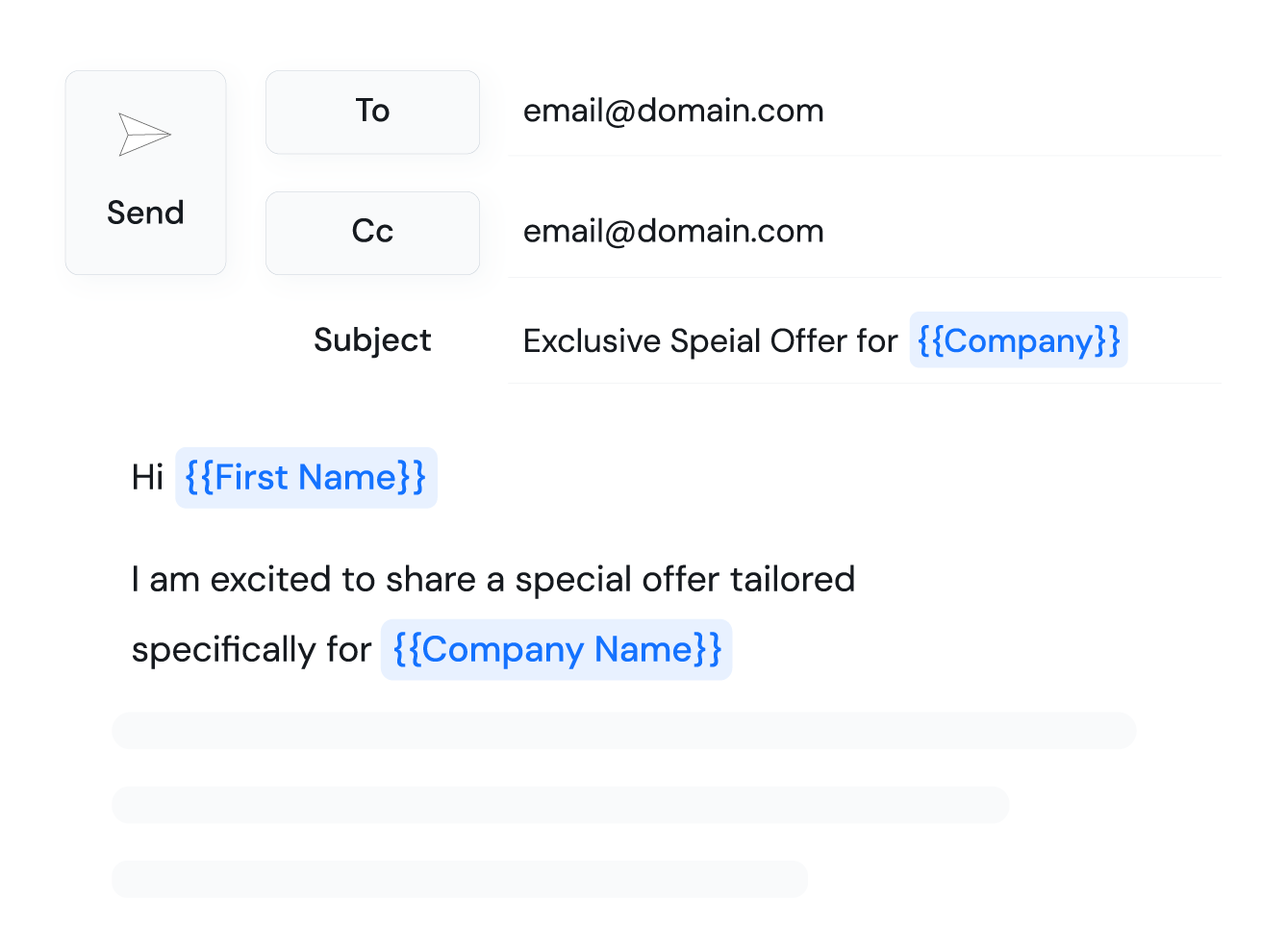
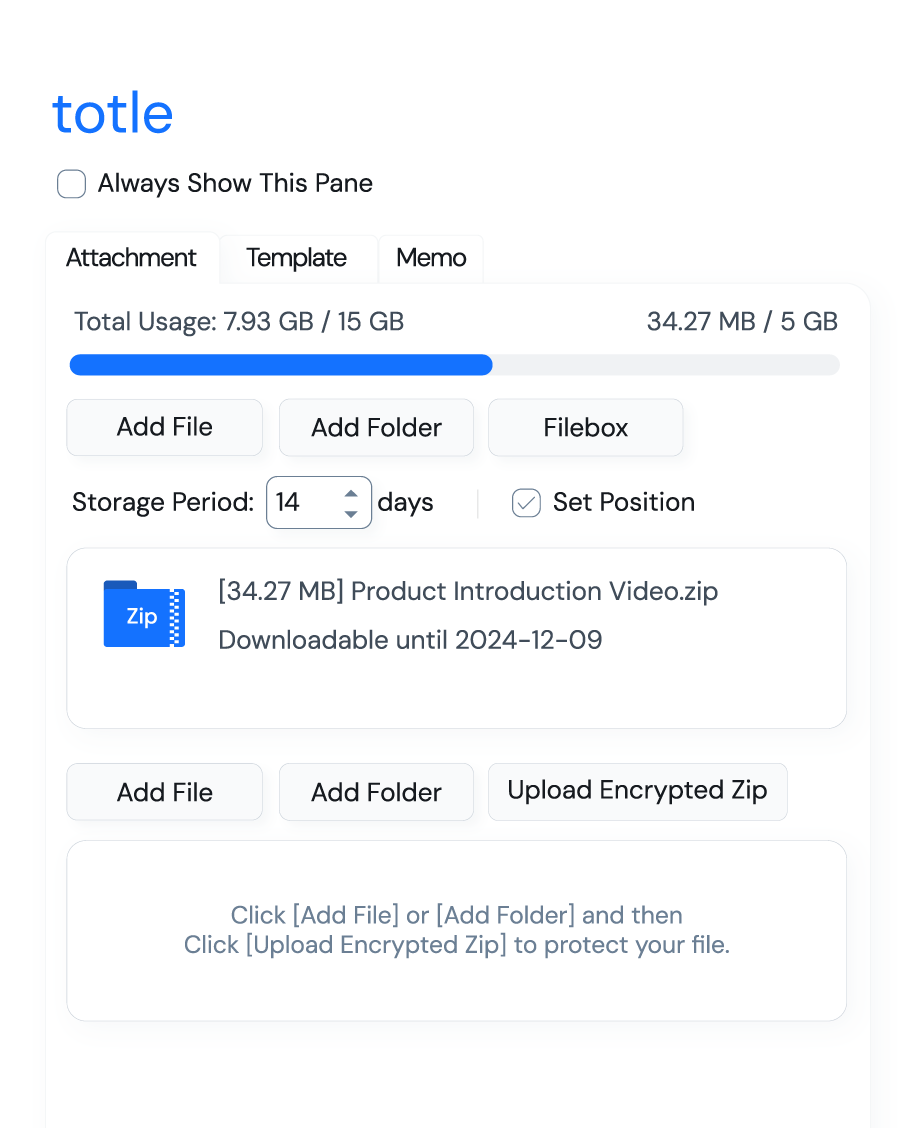
Power up your email work
with totle for free
Create your free account. No credit card required.
